今回、取り付けたのは防犯カメラ、¥5,280という価格(アマゾン)
屋内/屋外使用 アウトドア
ブランド アイモウ(Imou)
接続技術 無線
商品の推奨用途 暗視, ホームセキュリティ
部屋タイプ 事務室
接続プロトコル ONVIF
特徴 暗視, HD解像度
モデル名 JPSC-IPC-F22N-0280B-01B
電源 電源コード式
ビデオキャプチャ解像度 1080p
実は、別のものをセットしてみたのが1997年3月、ブランドは「szsinocam」。当時、6,200円前後だったと。

この映像が、、
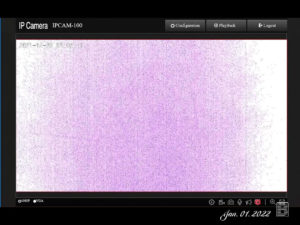
3年弱で、ということになったので取替えてみた。
Imou Bullet 2C

今回は、これが正常に動作するまでに行ったことの備忘録として、、
全体の流れとしては、以下のとおりです、
1.カメラを取り付けるための板を準備
2.カメラの設置
3.スマホにアプリを準備
4.スマホアプリでカメラをセッティング(WiFi接続)
5.デスクトップパソコンで操作可能にする
6.完了
という手順で行ってみました。
カメラがAmazonから届いて、開封!



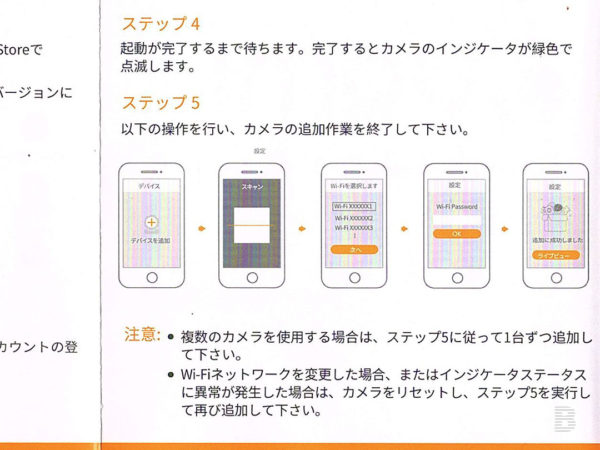
クイックスタートガイドでは、上のとおりです。
1.カメラを取り付けるための板を準備
自宅の外壁に穴を開けないためにベランダの手すりにうまくはめ込み出来るように木材で、、、以前のものと同じものを作ることに。 下が以前のものだけど、手すりの幅は15cm。集成材を使ったため雨に濡れるとやはり接着剤がやばいことになるため補強している。
下が以前のものだけど、手すりの幅は15cm。集成材を使ったため雨に濡れるとやはり接着剤がやばいことになるため補強している。
今回は、一枚板を使用。これを15cm幅に切断して防腐剤を塗付した。


2.カメラの設置
これにカメラを付けて手すりにはめ込んだ。


取り付けは、なんとか完了!
3.スマホにアプリを準備
※ここで注意!(私だけかもしれないので参考までに)
クイックスタートガイドでは、アプリをインストール後のデバイス(カメラ)の登録は、簡単に追加可能のように、、、でも、出来ないから。
カメラと家庭内LANを有線(ケーブル)で一端接続して、WiFiの設定を行ってケーブルを外すという方法を使った。
iPhoneもAndroidも両方がある「Imou Life 」というアプリを使用する。
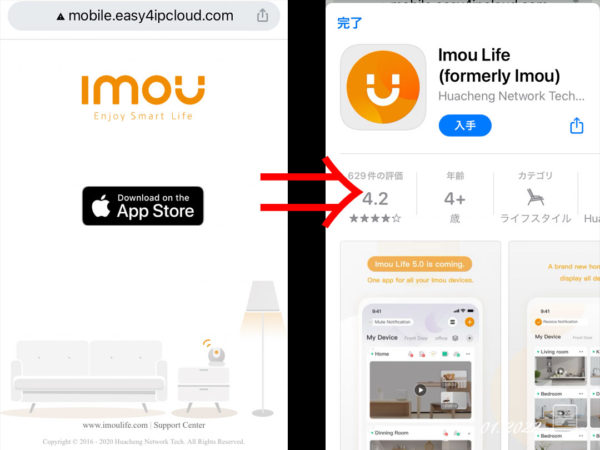
上は、iPhoneのアプリをインストール中。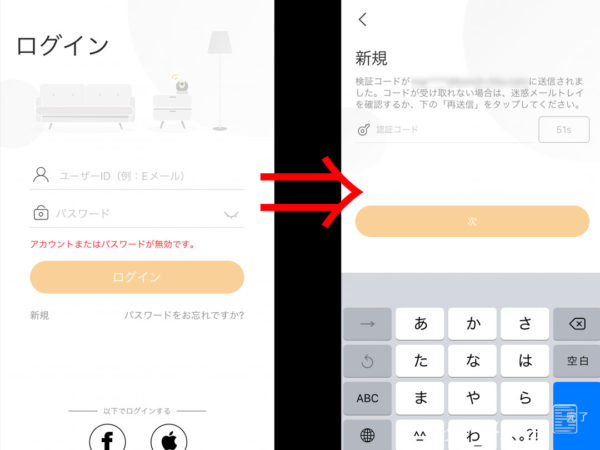
ログインでは、まだ登録していないので「新規」で進める。
新規では、登録されたメールアドレスに「検証コード」という数字が送られてくるので、その数値を入れて次に。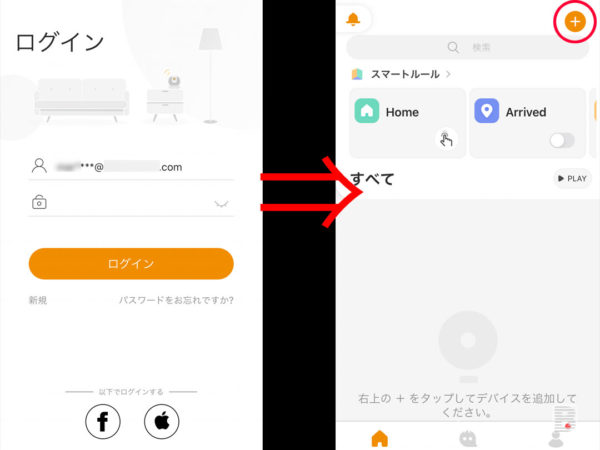
※この時点で、有線でカメラをLAN接続済みにした。
これでようやく「ログイン」するとまだ、デバイス(カメラ)が登録されていないので、右上の「+」をタップして登録する。
登録は、カメラの底面のQRコード読み取って行う。

4.スマホアプリでカメラをセッティング(WiFi接続)
デバイス(カメラ)も登録されて、あとは、カメラをWiFiに接続すればケーブルを外して、WiFiの届く範囲ならどこでも電源のみで設置できる。
アプリに登録されたデバイスをタップすると以下のようになるので、設定(右上のアイコン)をタップする。
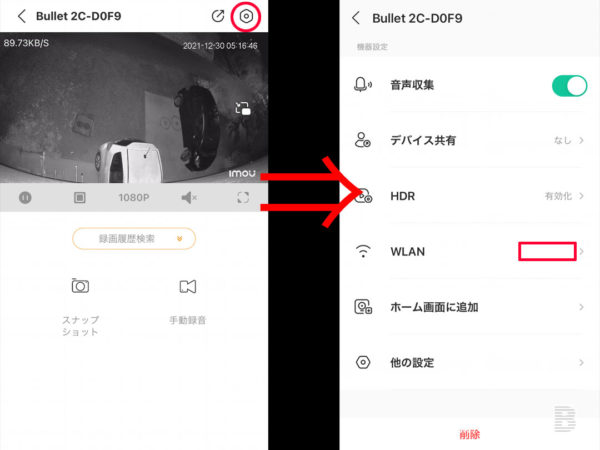
右上のアイコンをタップして設定の画面へ、下にスクロールすると「WLAN」というWiFi設定の部分があるので、ここをタップ。赤い四角の部分には登録されていたらSSIDが表示される部分。
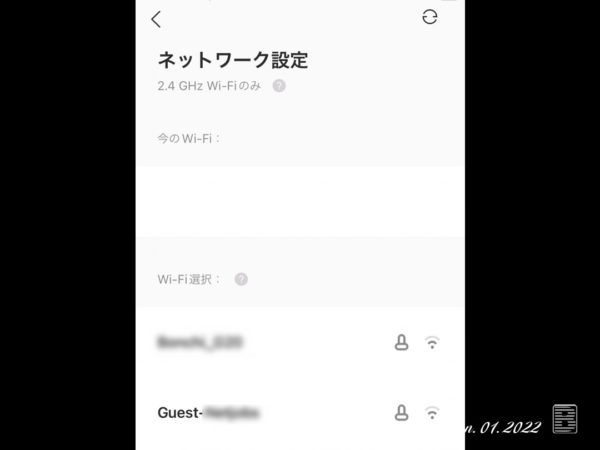
利用可能なSSIDが表示されるのでその中から適切なものを設定して終了。
ここまでで、有線のケーブルを取り外して設置!
というか、実は設置を先にしたのでこの有線で設定するのを先に済ませるとHABなどの近くでセットできる。のでした。
5.デスクトップパソコンで操作可能にする
自宅での仕事はパソコンの前でがおおいことから、デスクトップPCで来客を確認するというのが便利だった。それでそんなのが出来るのでは?
とGoogle先生に聞いてみたら、あった!
Imou Life のダウンロードセンターはこれ。
https://www.imoulife.com/support/downloadCenter/app
ここから、Windows版をダウンロードしてインストールしたら機能も便利!
だった。
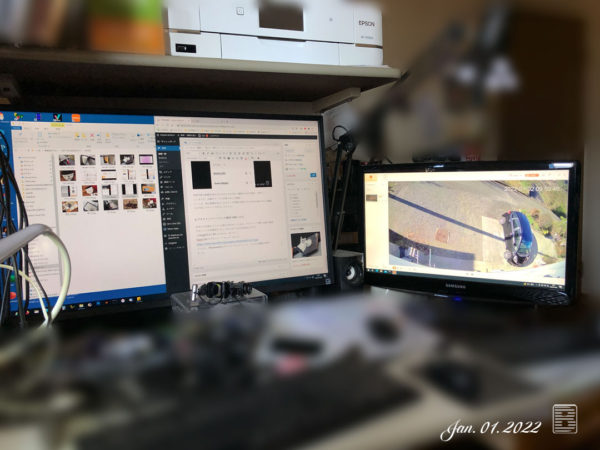
デスクトップPCの横、別のPCにセットした。
その機能についていくつか見つけてみた。
その内容は、現在、制作中です。
